スポンサーリンク
こんにちは、co-daです。こちらは超初心者向けに、できるだけ分かりやすく書いております。パソコン上級者の方には、なんだこんなことと思われることも、私含めた超初心者には何のこっちゃ分かりません。何もかもが難しいのです。
今回はword Pressで記事やブログを書いたけど、画像の取り込み方が分からないという方のための解説です。
●画像や写真などを保存する(パソコンの場合)
写真がどこにいったか分からなくなる方はデスクトップにファイルを作るといいと思います。マウスを右クリック → 新規作成 →フォルダー で作れます。フォルダ名はサイトとかブログとかでいいので分かりやすくしておきます。
写真を携帯で取ってパソコンのメールアドレスに送る。
メールのクリップマークをクリックして添付されてきた画像を表示します。
画像をクリック → ダウンロード → 保存(S)右側にある▼をクリック → 名前をつけて保存 → 画面左側デスクトップ(デスクトップ以外にファイルがある方は任意の場所) → 先ほど名前をつけたフォルダを選択。
ファイル名のところに画像の名前を入力 → 保存
●保存した画像を記事に載せる
Word Pressの投稿から記事を書く画面まで来たら、
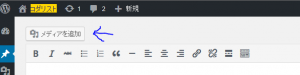
画面上の方にある「メディアを追加」をクリック。ファイルをアップロード → ファイルを選択 → デスクトップ(ファイルがある任意の場所) → 先ほどのファイル → 画像を選択 → 右下にある投稿に挿入 をクリック
(スマホの場合) メディアを追加 → ファイルをアップロード → 指定したい画像の選択 → 投稿に挿入 の流れになります。
スマホからもホームページやブログの運営が出来るのが便利ですよね!スマホの場合クリックしたい場所が押せなかったりしますが、出先でパソコンがない時にでも投稿できるので、スマホで投稿するのも慣れておいて損はないです。
「いつも画像の挿入が出来ているのに急に出来なくなった!」
「アップロード中にエラーが発生しました。後ほど再度お試しください。」というときの対処法。
このエラー私にも出ました。何度やってもエラーの連続で…。
私はこの方法で直ったので試してみてください。
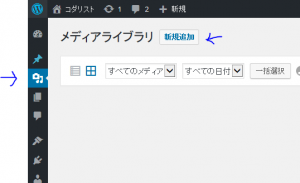
まず左側サイドバーにあるカメラ&音符にカーソルを合わせ、ライブラリをクリック。次に上の方にある新規追加をクリック。デスクトップ(画像がある任意の場所) → フォルダ → 画像 を選択するとアップロードされます。
ここまできたら、いつもの記事にもどって メディアを追加 → アップロード済みの画像を選択 → 投稿に挿入 で出来るようになりました。
他のエラーが出たときには、また追記していきます。
追記「HTTPエラー」が出たときにも上記のようにしたら、また使えるようになりました。
追記 画像のアップロードの際にエラーがでるのは、保存もせずに書き続けていた時が多かったので、エラーが出たときに「編集を保存」をしたら、エラーが改善されました。パソコンと携帯2台で記事を書いたり、画像をアップロードしていたのが原因と思われます。
スポンサーリンク
関連記事
種族 人科頑固族。メス。熊本在住アラフォー30代。5人家族。
誰とでもすぐ仲良くなれそうと言われるが、かなりの人見知り。人付き合いはとても苦手でなかなか打ち解けない。めだたないようにするのが好き。誰も見ていないところで頑張るのが好き。打たれ弱く、短気のダメダメ人間だが、鍛えれば人は伸びると信じて行動中。将来は子供に尊敬される人になる。2015年からミニマリストに憧れて、家をキレイにし始める。
趣味 : 美容、節約、未来を考える。
好きな言葉 : 信じれば道は開ける。
嫌いな言葉 : 無理だと思うよ、あきらめよう。

















