スポンサーリンク
こちらは超初心者向けに発信しております。サイトに入ってきたときに、ひときわ目立つヘッダー画像。ここにイベントやキャンペーン等の情報を入れたり、人気のある記事をスライドショーにして興味を引くのもいいかもしれません。
スライドショーは設定したいくつかの画像が、自動的に切り替わっていく機能です。それぞれの画像にリンクをつけることもできるので、今最も伝えたいことをアピールする場所として使うことができます。サイトに来た人の興味を引くような画像を設置して、アピールしたい記事に誘導していきます。アピールしたいことが多くて、ついつい画像を増やしてしまいがちですが、画像が多くなるとページの読み込みが遅くなりますので、多くても3枚までにするといいです。また、スライドショーは1枚目はほとんどの人の目につきますが、2枚目以降から見られにくくなります。1番伝えたいものを明確にして、1枚目に設定するようにします。
スライドショーに設定する画像
スライドショーには画像だけでなく、キャッチコピーもいれて一目で見て情報が伝わるようにしましょう。キャッチコピーは長すぎると読んでもらえなくなるので、簡潔にします。リンクをつけることができるので、スライドショーの画像は印象をつけるに留めておき、リンク先で詳しい説明をするのが一般的です。スライドショーの設定をするまえに、画像にキャッチコピー等を入れたものを用意しておきます。画像の推奨サイズは縦250ピクセル×縦950ピクセルです。
スライドショーを設定する
テーマによってはスライドショーを設定できないものもありますので、注意ください。今回はBizVektorで設定していきます。
○WordPress管理画面から外観にカーソルを合わせ、テーマオプションをクリックします。
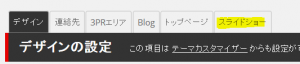
○スライドショーをクリックします。
○リンク先URLに飛ばしたい記事のURLを、コピーまたは手入力します。
○画像を選択をクリックして、ファイルをアップロードをクリックして希望の画像を選択します。
○Choose Imageをクリックします。
○代替テキストを入力します。代替テキストは画像の内容を簡単に文字で記入します。その記入した文字で、検索にヒットしやすくなりますし、目の不自由な方が見た場合には、代替テキストの文面を読み上げてくれます。
○2つめ以降のスライドショーも同じように設定していきます。この設定でスライドショーの順番とスライドショーの数が決まります。最大5枚まで設定はできますが、サイトのトップページが重くなってしまうので、よく考えて抜粋します。
○変更を保存をクリックします。
これでスライドショーが設定されているはずです。トップページに行って画像の順番やリンクが問題ないか確認します。設定が難しそうなスライドショーもやってみれば簡単な設定です。サイトのアピールが上手くいくように有効活用してください。
スポンサーリンク
関連記事
種族 人科頑固族。メス。熊本在住アラフォー30代。5人家族。
誰とでもすぐ仲良くなれそうと言われるが、かなりの人見知り。人付き合いはとても苦手でなかなか打ち解けない。めだたないようにするのが好き。誰も見ていないところで頑張るのが好き。打たれ弱く、短気のダメダメ人間だが、鍛えれば人は伸びると信じて行動中。将来は子供に尊敬される人になる。2015年からミニマリストに憧れて、家をキレイにし始める。
趣味 : 美容、節約、未来を考える。
好きな言葉 : 信じれば道は開ける。
嫌いな言葉 : 無理だと思うよ、あきらめよう。

















