スポンサーリンク
こちらでは、私の実体験も交えながら超初心者向けにアクセス解析の導入方法を説明していきます。アクセス解析とは、簡単に言えば自分の作ったホームページ、ブログに何人来てるかな?どんなキーワードでこのページに来たのかな?どの記事が人気があるんだろう?等々分析してくれるものです。
この記事が人気があるみたいだから、続編を書こう!とかサイトの方向性を作るのにも役立ったりします。
私も導入してみようとおもって、まずはGoogle Analyticsをインストールしてみました。Googleさんならサービスがいいに違いないという安易な考えからです。
ところが画面を開いてみると、英語だらけ…意味が分かりません。
次の候補でJet Packをインストールしました。Jet Packは契約している人も多く、人気のアクセス解析です。
![]()
右側にあるWordPress.comと連携をクリックします。
通信中………
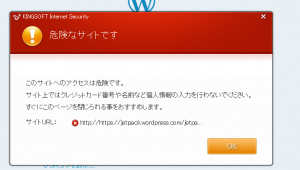
……えっ!…
私のセキュリティが「危険なサイトです」と申し上げているではありませんか!しかも「すぐにこのページを閉じられる事をおすすめします。」とまで。いくら人気のアクセス解析とはいえ、このまま進む勇気はありませんでした。
そこで最初の候補、Google Analytics。あとで日本語に変更することも出来るようだし、最初のページが英語なんて問題なし!とチャレンジすることに。
英語がなんて書いてあるか分からないけど、ボタンは一つしかないし、
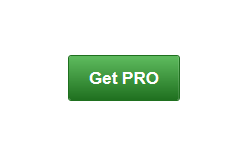
ぽちっとな。

……えっ!……

……ええっ!!!
そうして私の長い戦いは始まったのである。
もう一度Google アナリティクスで検索する。今度は日本語でアナリティクスと入力。
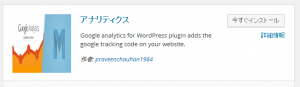
なんだ、あるじゃないか。日本語でアナリティクスが。インストール後開くと…
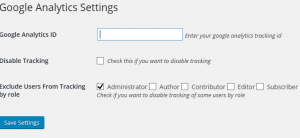
中身は英語だった…。騙された…?
まさか、google Analyticsは高性能で進化し続けているとは聞いていたが、こんなに種類があったとは、アナリティクス恐るべし…
完全にアナリティクスの迷宮に迷いこんだようだ。こうなったら一つ潰していくしかないのか。だが、検索窓で「Google Analytics」と入力すると891個もヒットする。ふと作成者「Google」で検索するが、アナリティクスは出てこない。
もしや、アナリティクスはGoogleが作っているわけじゃなかったのか?
調べたら普通にGoogleさんのホームページにでてくるではないですか。ただ、設定がなんやかんやと難しそうだ。超初心者向けではなくなってしまう。
…とまあ、長い前置きはここまでにして、無事設置できたアクセス解析を説明していきます。ちなみにgoogleさんの作ったものではありませんのであしからず。アクセス解析としては、基本的な機能がそろっており人気はあるものです。インストールは自己責任でお願いします。
超初心者向け!Google Analyticatorの設置方法!
まずは下記のURLから、google analyticsのアカウントを取得します。googleアカウントを持っていない方は先にそれから設定してくださいね。https://www.google.com/intl/ja/analytics/
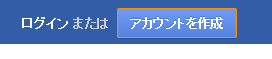
そして右上にあるアカウントを作成をクリックします。googleからパスワードの入力を求められますので、入力します。右側に出てくるお申し込みをクリック。
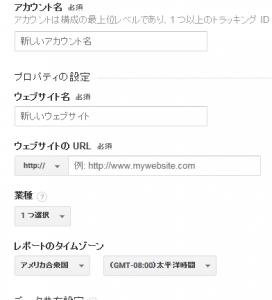
アカウント名、ウェブサイト名、URL、業種、タイムゾーンを入力していきます。そして トラッキングIDを取得 をクリック。
googleアナリティクス利用規約が出てきますので、日本を選んで 同意する をクリック。これでトラッキングIDが取得できました!
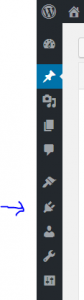
次にこのコンセントみたいなアイコン、プラグインを設定するときはここから入ります。
*プラグインとは ソフトウェアに機能を追加するプログラムのこと。WordPressの機能が足りなくても、プラグインからどんどん追加(限度があります)できます。
それでは、プラグインにカーソルを合わせ、新規追加をクリック。
![]()
プラグインの検索のところに「Google Analyticator」と入力して検索します。
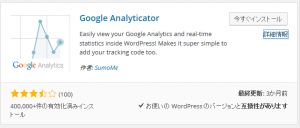
今すぐインストールをクリック。完了したら、有効化をクリック。
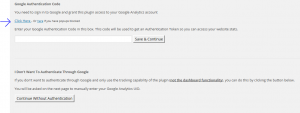
するとこんな英語だらけの画面が表示されます。出てこなかった方は、プラグイン → インストール済みプラグイン → Google Analyticatorを探してsettingをクリックするとでてきます。
見えにくいですが、青い矢印のところClick Hereをクリック。googleの画面が開きますので、グーグルアカウントにログインします。メールはGmailのアドレスになりますので、注意してください。
Gmailのアドレスが分からない!スマホの場合 アプリ → Gmail → 上の方にアドレスがちょこっと見えているのでクリック → アドレスが見れます。
登録をそもそもしたことがない!という方は、先ほど開いたGoogleのページの下の方にアカウントを作成から入ってください。
ログインに成功すると「Google Analyticatorが次の許可をリクエストしています。」とでますので、許可をクリック。
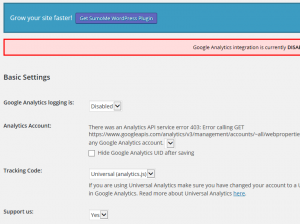
全部翻訳してもいいと思いますが、あまり重要なところではないので、簡単に説明します。
何もいじらずクリックしてもエラー「Google Analytics integration is currently DISABLED(Google Analyticsの統合は現在無効になっています)」とでて何度も同じページが表示されてしまいます。そこで
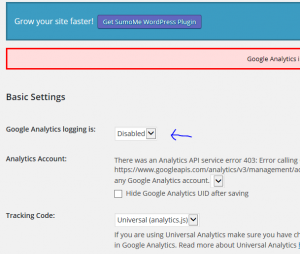
この矢印のところ「Disabled」を「Enabled」に変えます。Analytics Accountの部分が設定するサイト名になっているか確認します。

Tracking CodeはUniversalになっていないと使えませんので注意!
Save changesクリックすれば、上の方にあった赤枠のエラーが消えます。
そこでもとの管理画面に戻ると…

なんということでしょう!!!サイドバーにアクセス解析が増えています。
これでいつでもアクセスがどうなっているか確認することができます。
ちなみにここからアクセス解析を見るわけではなく、
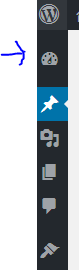
矢印のところダッシュボードのホームをクリック。画面を下に下に移動させていくと、google analytics summry というところに表示されているはずです。
google analytics summryを閉じたり開いたりしたいときには ▼ をクリックすると操作できます。google analytics summryの画面が真っ白で表示されていない…というときには、少し時間をおいてみてみましょう。リアルタイムでの更新ではないので、導入してまもないときには表示がないことがあります。
スポンサーリンク
関連記事
種族 人科頑固族。メス。熊本在住アラフォー30代。5人家族。
誰とでもすぐ仲良くなれそうと言われるが、かなりの人見知り。人付き合いはとても苦手でなかなか打ち解けない。めだたないようにするのが好き。誰も見ていないところで頑張るのが好き。打たれ弱く、短気のダメダメ人間だが、鍛えれば人は伸びると信じて行動中。将来は子供に尊敬される人になる。2015年からミニマリストに憧れて、家をキレイにし始める。
趣味 : 美容、節約、未来を考える。
好きな言葉 : 信じれば道は開ける。
嫌いな言葉 : 無理だと思うよ、あきらめよう。

















